Notebook erstellen¶
Nachdem der Notebook-Server gestartet wurde, können wir unser erstes Notebook erstellen.
Erstellen eines Notebooks¶
In eurem Standard-Browser solltet ihr das Notebook-Dashboard mit dem Menü New auf der rechten Seite sehen. In diesem Menü werden alle Notebook-Kernel aufgeführt, initial jedoch vermutlich nur Python 3.
Nachdem ihr ausgewählt habt, wird ein neues
Notebook Untitled.ipynb erstellt und in einem neuen Reiter angezeigt:
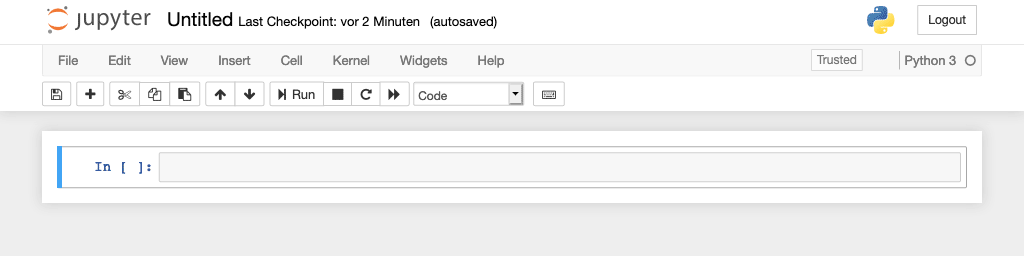
Umbenennen des Notebooks¶
Als nächstes solltet ihr dieses Notebook umbenennen indem ihr auf den Titel Untitled klickt:
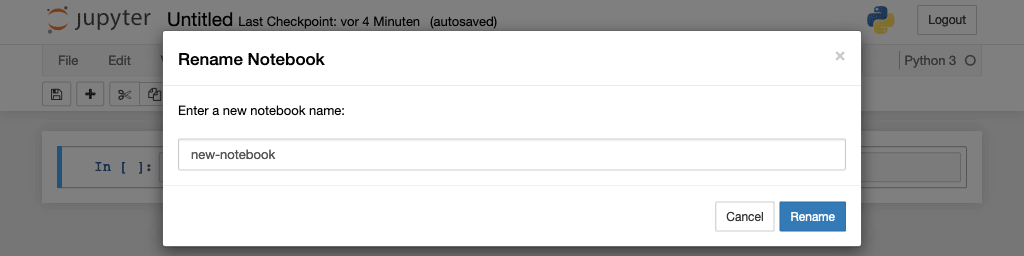
Die Notebook-Oberfläche¶
Es gibt zwei wichtige Begriffe, um Jupyter Notebooks zu beschreiben: Zelle und Kernel:
- Notebook-Kernel¶
Rechenmaschine, die den in einem Notebook enthaltenen Code ausführt.
- Notebook-Zelle¶
Container für Text, der in einem Notebook angezeigt werden soll oder für Code, der vom Kernel des Notebooks ausgeführt werden soll.
- Code
enthält Code, der im Kernel ausgeführt werden soll und dessen Ausgabe unterhalb angezeigt wird.
Vor den Code-Zellen sind eckige Klammern, die die Reihenfolge anzeigen, in der der Code ausgeführt wurde.
In [ ]:zeigt an, dass der Code noch nicht ausgeführt wurde.
In [*]:zeigt an, dass die Ausführung noch nicht abgeschlossen ist.
Warnung
Der Output von Zellen kann später in anderen Zellen verwendet werden. Daher ist das Ergebnis von der Reihenfolge abhängig. Wenn ihr eine andere Reihenfolge als die von oben nach unten wählt, erhaltet ihr später möglicherweise andere Ergebnisse, wenn ihr z.B. wählt.
- Markdown
enthält mit Markdown formatierten Text, der interpretiert wird sobald gedrückt wird.
Was ist eine ipynb-Datei?¶
Diese Datei beschreibt ein Notebook im
JSON-Format.
Jede Zelle und ihr Inhalt einschließlich Bildern werden dort zusammen mit
einigen Metadaten aufgelistet. Ihr könnt euch diese anschauen wenn ihr im
Dashboard das Notebook auswählt und dann auf klickt. So
sieht z.B. die JSON-Datei für my-first-notebook.ipynb folgendermaßen aus:
{
"cells": [
{
"cell_type": "markdown",
"metadata": {},
"source": [
"# My first notebook"
]
},
{
"cell_type": "code",
"execution_count": 1,
"metadata": {},
"outputs": [
{
"name": "stdout",
"output_type": "stream",
"text": [
"Hello World!\n"
]
}
],
"source": [
"print('Hello World!')"
]
}
],
"metadata": {
"kernelspec": {
"display_name": "Python 3",
"language": "python",
"name": "python3"
},
"language_info": {
"codemirror_mode": {
"name": "ipython",
"version": 3
},
"file_extension": ".py",
"mimetype": "text/x-python",
"name": "python",
"nbconvert_exporter": "python",
"pygments_lexer": "ipython3",
"version": "3.7.0"
}
},
"nbformat": 4,
"nbformat_minor": 2
}
Speichern und Checkpoints¶
Beim Klick auf wird eure ipynb-Datei
gespeichert. Aber was hat es mit dem Checkpoint auf sich?
Jedesmal, wenn ihr ein neues Notebook anlegt, wird auch eine Datei angelegt,
die üblicherweise alle 120 Sekunden automatisch eure Änderungen speichert.
Dieser Checkpoint findet sich üblicherweise in einem versteckten Verzeichnis
namens .ipynb_checkpoints/. Diese Checkpoint-Datei ermöglicht euch
daher, eure nicht gespeicherten Daten im Falle eines unerwarteten Problems
wiederherzustellen. Ihr könnt in
zu einer der letzten Checkpoints zurückgehen.
Tipps & Tricks¶
Gebt dem Notebook einen Titel (
# MY TITLE) und ein aussagekräftiges Vorwort, um den Inhalt und Zweck des Notebooks zu beschreiben.Erstellt Überschriften und Dokumentationen in Markdown-Zellen, um euer Notebook zu strukturieren und eure Workflow-Schritte zu erläutern. Dabei ist es vollkommen egal, ob ihr das für eure Kollegen oder für euch zukünftig selbst macht.
Verwendet Table of Contents (2) aus der Liste der Erweiterungen, um ein Inhaltsverzeichnis zu erstellen.
Verwendet die Notebook-Erweiterung setup.
Verwendet Snippets aus der Liste der Erweiterungen, um weitere, häufig benötigte Code-Blöcke, z.B. typische Importanweisungen, bequem einfügen zu können.